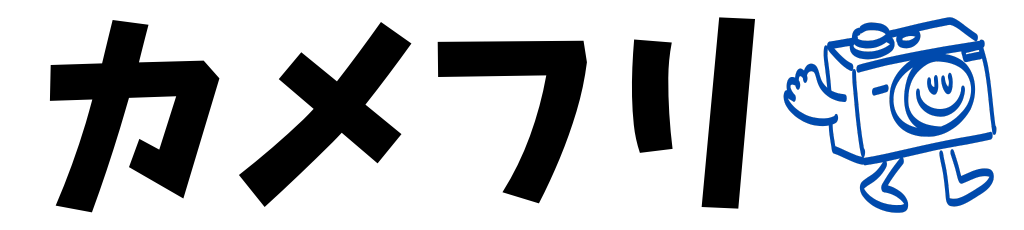最近のスマホのカメラは簡単にきれいな写真が撮れるので、ついつい撮ってしまいますよね。
気がついたら、スマホの容量が圧迫されて動作が遅くなることも…
僕のiPhoneも気がつけば、8000枚を超えてしまっています。
 カメオタくん
カメオタくんそこで、この記事では写真データがいっぱいのスマホの容量不足解消法についてまとめました。
iPhoneとアンドロイド両方で解説するので、キャリアに関係なく活用できます。
いろいろ試して1番スマホの容量節約に便利だったのが、プリミィというサービス。
- スマホの写真をクラウドに預けられる
- 安い値段で印刷もできる
- フォトブックが毎月1冊無料
プリミィならスマホの写真をこまめに印刷したり、フォトブックにできるので、物理的な容量を減らせます。
最近のスマホ写真は容量が大きいから注意
最近のスマホで撮れる写真は、高画質化が進んできていますよね。
iPhone Xでも、写真1枚あたり2800KB(約3MB)くらいの容量に!
高画素カメラになれば、さらに容量も増えてきます。



スマホの容量が小さいと、あっという間に容量が足りなくなってしまいますよね。
いろいろ考えると、写真の容量は節約できた方がいいわけです。
スマホを機種変する時、前のスマホに入っていた写真も一緒に移しますよね。
せっかく新しいスマホに変えても、昔の写真を移すと容量が一気に増えてしまいます。



プリミィなら、印刷も1枚5円ですし、フォトブックも無料特典でいろいろできてお得です。
スマホの写真を保存・整理におすすめの方法5選


スマホにたまった写真を整理して、容量を増やす方法を5つご紹介。
スマホの写真が8000枚を超えた僕が、普段からやっているバックアップ術です。
あなたのスマホにたまった写真の悩みを解決することができるかもしれません。
スマホの写真をこまめにプリントする


スマホにある写真をプリントするのが、容量節約には一番効果的。
特に写真が多くなりすぎると、お気に入りの写真が見つからないこともあります。
ただ、全部印刷していたら、写真のプリント代が高くなってきますよね。
印刷するとアルバムもいりますし、それなりの枚数がないと満足できません。
フォトブックなら、月ごとにイベントや子供の成長の様子を簡単に残せるので便利。



僕は、どこかへ出かけた時ごとに分けて毎月フォトブックを作ってます。
試しにプリミィでフォトブックを作ってみました。
できたフォトブックはこんな感じです。


A5サイズ


厚みは薄い


レイアウト自由


大きいのもOK
写真の保存先をmicroSDカードに変える【Android限定】
Androidなら、スマホ内にmicroSDカードが挿せますよね。
最近のmicroSDカードは、64GBほどでもかなり安い値段で売られています。
さらに、便利なのが写真の保存先をアンドロイド本体からmicroSDカードに変えられるという点。



SanDiskのMicroSDは、値段も安くて品質もいいのでおすすめです。
SDカードの設定方法については、Androidのヘルプページが参考になります。
iPhoneならiCloudやクラウドに保存する
iPhoneなどのようにSDカードが入らない場合は、クラウドサービスを利用しましょう。
インターネット上に写真データを保存することができます。
プライムフォトやグーグルフォトは、スマホアプリでも使えます。
ログインすれば他のスマホやパソコンからでも写真を見れて便利。
iPhoneなら、最初から入っている写真アプリをiCloudで共有すると、他のiPhoneやiPad、Macbookなどでも見ることができます。
プライムフォトは有料ですが、写真以外にもたくさんメリットがあるので、すぐにもとを取れておすすめ。


パソコンやHDDに古い写真を移動して消す
万が一の時のバックアップのために、パソコンにスマホの写真コピーするという方法もあります。
やり方は簡単で、パソコンにスマホを繋いで写真データをパソコンへ転送するだけ。
Macの場合は、写真アプリでiCloudフォトライブラリを設定しておきます。
それで、パソコン上にデータを保存すればOKです。
- スマホのケーブルでパソコンにつなぐ
- コンピュータに出てきたスマホを選択
- DCIMフォルダを探す
- フォルダごとパソコンへコピーする



パソコンへ写真を転送すれば、スマホ内の写真を削除してもまた元に戻せるので安心です。
外付けのHDDやUSBメモリにバックアップする
写真の容量が増えてきたら、パソコンとさらに外付けHDDにも保存しておくと安心。
ノートパソコンの場合は、HDDではなくSSDが増えてきており、容量も少ないためです。
フラッシュメモリと同じ仕組みでできている記憶媒体。
磁気ではなく電気で書き込みするため、静かで処理速度もHDDより圧倒的に早い。
その代わり容量が少なく値段が高い。
HDDなら記録容量は1TB以上が普通です。
しかし、SSDはハイスペックのノートでも多くて512GBくらいしかありません。
SSDは普通だと256GBくらいしか容量がないので、たまった写真データを入れていたらすぐにいっぱいになってしまいます。
そこで、パソコンにUSBの外付けHDDをつないで、そこへ保存します。
そうすれば、スマホだけでなくパソコンの容量も節約することができて一石二鳥。
2TBの大容量で1万円を切っているので、1台持っていても損はありません。
スマホの写真やデータを保存する時の注意点


スマホの写真をバックアップする時に気をつけておきたいことがあります。
バックアップは、あくまで完全なものではありません。
保存先のディスクが壊れたり、サービスに不具合が出ることも…
そのため、バックアップは保険をとっておくことが大切です。
クラウドサービスに頼りすぎない
iCloudなどのクラウドサービスで保存する場合も、万が一に備えておきましょう。
大手の企業がやっているものなので、写真が全部消えることは少ないです。
ただ、何があるかわかりませんよね。



大事な写真が消えてしまったら、ショックで夜も眠れません!
余裕があれば保存先は2ヶ所作っておく
万が一の保険に備えて、保存先を2つ以上持っておくと安心です。
ネット上とローカル(PCやHDD内)に同じように保存しておきましょう。
- PCか外付けHDDに保存
- プライムフォトでバックアップ
まずは、PCかあれば外付けHDDにスマホの写真をまるごとコピー。
それと並行して、プライムフォトでネット上に写真を保存します。



スマホの写真の保存・管理方法【まとめ】
スマホの写真は撮り続けると、容量が大きくなり、動作が遅くなりかねません。
こまめにバックアップをとり、普段あまり見ない写真はスマホからは削除しておくと重くなりにくいです。
写真を保存するだけなら、プライムフォトがベスト。
ただ、プリントしたり、フォトブックで残したい場合はプリミィが1つのサービスで全てできるので便利です。