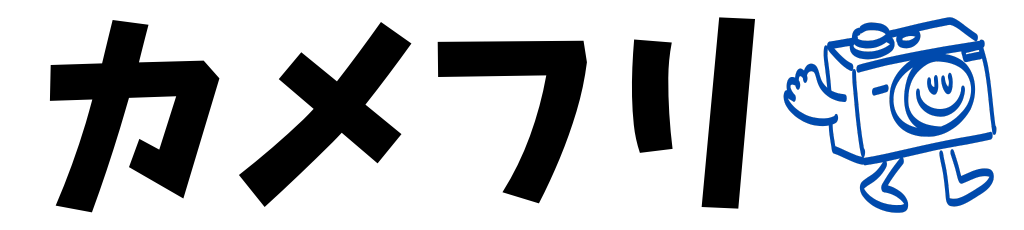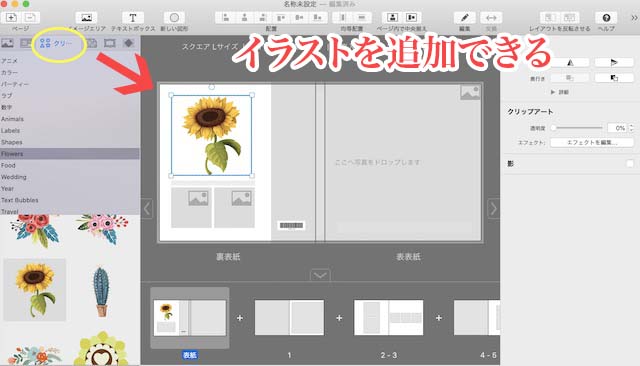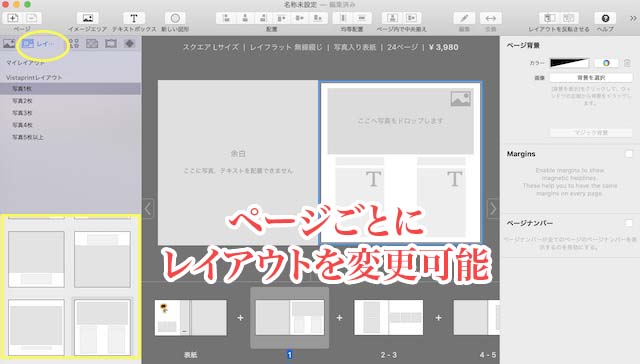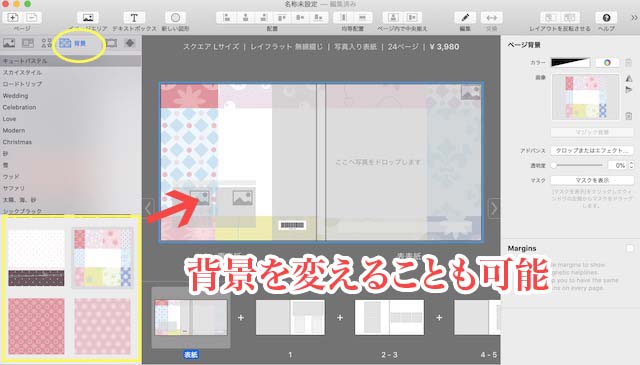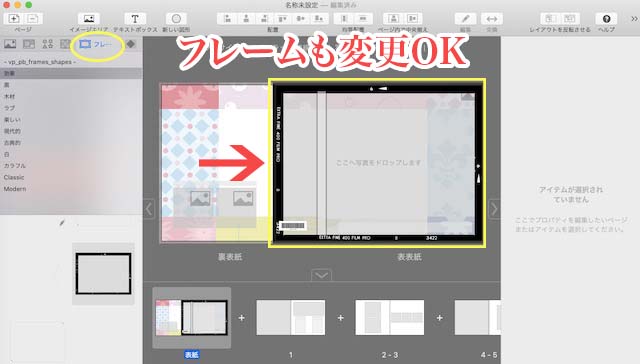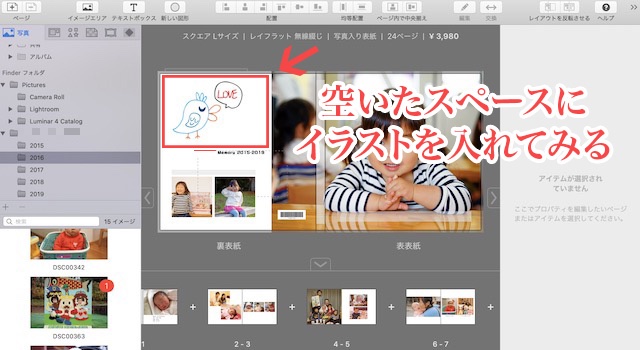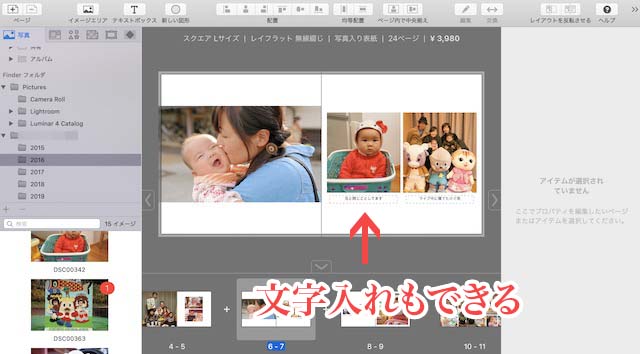フォトブックをいろいろ調べていて、良さげだったビスタプリント。
最近人気が出てきているフォトブック作成業者です。
フォトブックはもちろん、写真入りのカレンダーやマグカップサービスもあります。
今回は、ビスタプリントでフォトブックを作ってみました。
この記事では、ビスタプリントのフォトブックの口コミ体験談と作成前の注意点をまとめています。
ビスタプリントは評判通り、値段以上の満足感を得られたので素直な感想をレビューしました。
ビスタプリントのフォトブックの特徴
画像引用:ビスタプリント
数あるフォトブックサービスの中でも、一番人気と言っても過言ではないビスタプリント。
今人気があるフルフラットタイプのフォトブックが安く作れる業者です。
まずは、ビスタプリントのフォトブックサービスの特徴をご紹介します。
実際に作ってみて思ったことを中心にまとめました。
ビスタプリントはスマホ・パソコンどっちでも作成可能
ビスタプリントのフォトブックは、スマホ・パソコンどちらからでも作れます。
スマホならアプリが用意されていて、アプリ内で簡単に写真をレイアウト可能。
パソコン版の編集ソフトを使えば、自分で細かく決めながら作ることができます。
 カメオタくん
カメオタくんおまかせ設定を使えば、パソコンでもより簡単に作ることができます。
個人的には、全体のレイアウト確認がしやすいパソコン版の方が便利かなと思いました。
ビスタプリントのフォトブックの印刷画質はツヤありでキレイ
※タップorクリックで拡大できます。
一番重要なことが、フォトブックの画質ですよね。
届いたフォトブックを見てみると、普通にキレイでした。



キラキラの艶こそありませんが、落ち着いた感じに見えて指紋もつきにくいところが我が家には高評価でした。
子供の表情も心なしかソフトな感じになっていて、画質面で文句はありません。
編集ソフトが使いやすく操作がかんたん
フォトブックをパソコンで作る時に気になるのが、編集ソフトの使い勝手。
いざ作ろうと思っても、ソフトが使いにくかったり、動作が重くては話になりません。
実際使ってみましたが、動作は軽くほとんどがドラッグ&ドロップで写真を追加できました。



スマホの場合はAIで簡単に操作できるアプリが用意されているので、PCがなくてもOKです。
ビスタプリントでフォトブックを作った時の感想


実際にビスタプリントでフォトブックを作った時の仕上がりや編集ソフトの使い勝手を画像付きでご紹介します。
梱包状態は良く、宅急便での配送で特に不備はありません。
本来なら10日くらいと書かれていたのに、今回は4日で届きました。
ビスタプリントで作ったフォトブックはなかなか高品質




宅急便で送られてきて、開けてみると梱包状態は十分にされていました。
クリアケースが無料で付いてくるのはありがたいですね。
作成したフォトブックの製本や綴じ方について、詳しくご紹介します。
※タップorクリックで拡大できます。
ビスタプリントのフォトブックは、フルフラットタイプです。
全てハードカバー仕様なので、立ててもちゃんと安定するくらいしっかりしていました。
※タップorクリックで拡大できます。
真ん中あたりのページで開いても、フラットになるのは感動しました。
1枚1枚のページも分厚くなっています。
今回作成したのは24ページですが、写真の通り結構なボリュームでいい感じでした。
パソコンの編集ソフトは直感的でわかりやすい




ビスタプリントの編集ソフトは、直感的に使える感じでした。
おまかせ設定もありますが、操作も簡単なので自分で作る方がおすすめです。
おまかせ設定だと手順が出てきますが、自分で作る方でもやり方は変わりません。
もちろん、Win&Mac両方使えます。
基本的な流れは、下記の通り。
- 写真を読み込む
- 写真を追加
- イラストやレイアウトを変えてみる
基本的には、写真を追加するだけでOKです。
ところどころにテンプレートで用意されているイラストを追加すれば、オリジナル感が出ます。
写真のレイアウトの枚数をページごとに変更することもできるので、バリエーションも豊富でした。



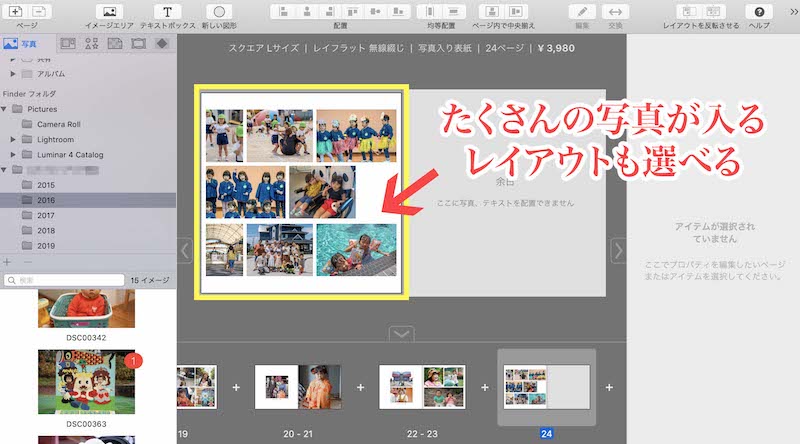
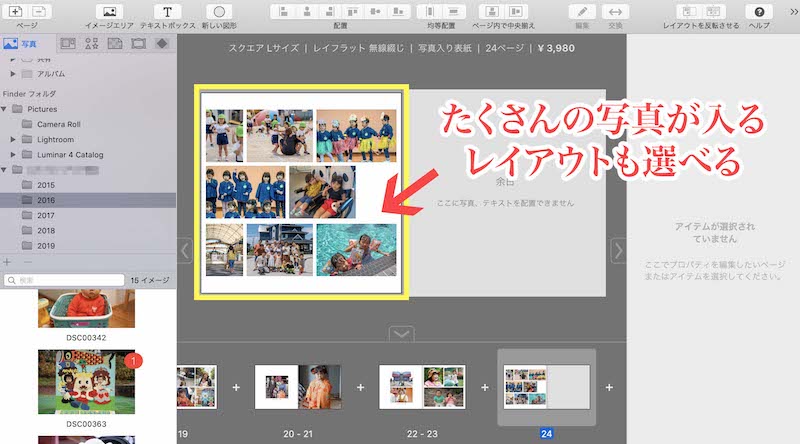
こんな感じで1ページに5枚以上の写真が入るレイアウトもあるので、24ページでもボリュームあるフォトブックが作れます。
1ページにたくさんの写真を追加すると、こんな感じです。
※タップorクリックで拡大できます。
1ページ内に最大8枚の写真を追加できるので、24ページでも結構見応えあるフォトブックが作れます。
ページごとに1枚にしたり、3枚にしたりといろんなパターンで作れるのもいいなと思いました。
ただ、最初と最後のページだけは写真は入れることはできません。


その分、真ん中のページでレイアウトを変えて写真を追加しましょう。
そのやり方も簡単でした。
無料ダウンロードは、『ビスタプリントの編集ソフトのページ』からできます。
イラストを追加したり、ページごとに写真レイアウトも変えられる
※タップorクリックで拡大できます。
ビスタプリントの編集ソフトは、画面左のナビゲーションパネルから写真やイラストを追加できます。
ジャンルを選んで、追加したいイラストをドロップするだけでOKです。
※タップorクリックで拡大できます。
フォトブックの背景に枠やデザインをつけたり、元のデザインを変えることもできます。
実際にやってみました。
※タップorクリックで拡大できます。
レイアウトにテキスト入力枠がないものでも、あとからテキストは追加可能です。
文字のフォントやサイズも変えられるので、自由度が高い編集ができます。
規定ページ外の追加は2ページ単位からできる
基本的にフォトブックのページ数は固定されています。
ただ、ビスタプリントでは2ページごとに270円でページを追加可能。



写真の追加と編集が終わったら、最終プレビュー画面で確認します。


プレビュー画面で仕上がりを確認する
プレビュー画面では写真も高解像度で表示されます。
レイアウトやテキストの誤字がなければ、そのまま注文すればOKです。
通常は、約10日くらいで完成したフォトブックが届きます。
ビスタプリントのフォトブックはこんな人におすすめ
ビスタプリントを使ってみて、こんな人に向いているなと思う点をいくつかご紹介します。
- 画質重視でフォトブックを作りたい
- 長く残せるフォトブックがほしい
- 祖父母に孫の写真付きプレゼントがしたい
ビスタプリントのフォトブックは製本も画質もレベルは高いです。
そのため、長く残したい人には向いています。
また、ビスタプリントはフォトブックだけでなく、写真入りのカレンダーやマグカップも作成可能。



我が家は、父の誕生日に3家族の写真入りカレンダーとマグカップをプレゼントしました。
ビスタプリントの良かった点と残念だった点
ビスタプリントベタ褒めと言いたいところですが、微妙だなと感じたこともご紹介しておきます。
実際作ってみてわかった残念な点と良かった点をまとめました。
フォトブック発送時は送料がかかるので注意
以前は送料無料でしたが、現在はフォトブック発送時の送料がかかります。
発送時の送料は600円で、エクスプレス(お急ぎ)出荷は800円です。



以前は4500円以上で送料無料でしたが、今は送料がかかります。
枚数が多いフォトブックを作る時は少し手間
ビスタプリントのフォトブックは、ページ数の変更が可能です。
ただ、2ページごとの追加しか対応していません。
そのため、40ページ以上のガッツリしたフォトブックを作るなら、ページの追加が面倒です。



逆に一気にページを追加しない分、うまくやれば少ないページ数でも満足のいくフォトブックが作れます。
iPhoneなどの写真アプリと連携していて便利
ビスタプリントは、Appleの写真の読み込みに対応しています。
編集ソフトに『写真』が表示されているため、そのまま取り込めて便利です。
もちろん、フォルダーを指定して読み込むこともできます。



iPhoneユーザーなら、スマホで撮った写真を簡単に取り込めます。
じいじばあばや親戚へのプレゼントには最適
ビスタプリントを使ってみて一番いいなと思ったのが、写真入りグッズです。
写真入りの壁掛け・卓上カレンダーや、マグカップなど写真入りグッズが安く作れます。
孫の写真入りカレンダーは、父もかなり喜んでいました。
2回目以降で使えるクーポンがもらえて次回以降に使える




フォトブックを作ったら、次に使えるクーポンが送られてきました。
200円オフくらいかなと思ったら、なんと1000円割引!



他にも作ってみたい写真入りグッズがあったので、すぐ使いました笑
ビスタプリントのフォトブックの作成レビューと感想【まとめ】
ビスタプリントでフォトブックを作ってみましたが、評判通りスムーズにできて、値段も安く抑えられました。
画質もつや消しで上品な感じで、好き嫌いもなくいいかなと思います。
人気が出てきたからかもしれませんが、発送時の送料がかかるようになったことだけが残念です。
ただ、送料を抜いても画質・作りやすさ・仕上がりは全てレベルが高いと感じました。
個人的に作るのもよし、じいじばあばへのプレゼントにもよし、会社の販促グッズにも便利です。
これからは、年度や大きなイベントごとに1冊作ってみようと思います。