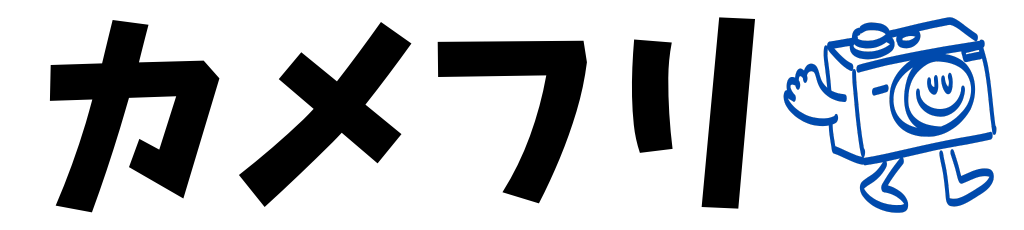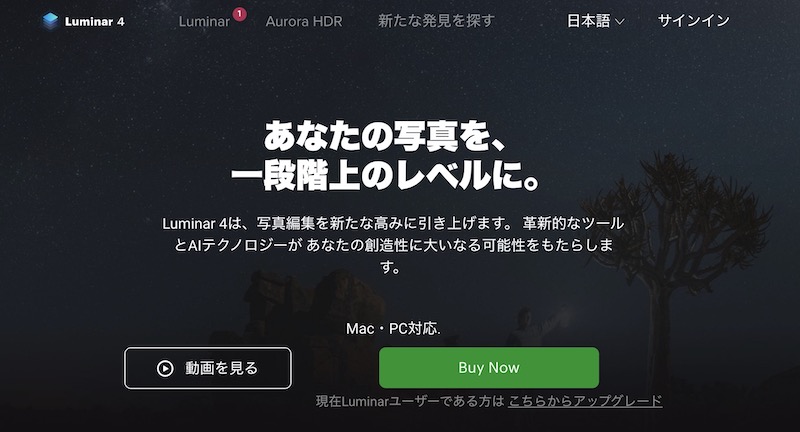一眼レフで撮った写真を編集したいけど、Lightroomはちょっと敷居が高い。
僕も含めて、結構多くの人がこう思っているのはないでしょうか。
今回、ちょっと良さげな現像ソフトを見つけたので使ってみました。
その名もLuminar。
Luminar 4を実際に使ってみて、想像以上によかったのでシェアします。
この記事では、Luminar 4の基本的な使い方と現像のやり方をまとめました。
ほぼワンクリックで写真が見違えるように変化するので、検討してみてくださいね。
Luminarは現像ソフトの中でも操作が簡単
画像引用:Luminar公式サイト
- 現像プリセットが多く簡単
- 買い切りで安い
- Adobeソフトとも連携可能
Luminarは海外製の現像ソフトのため、日本ではまだ知名度は低いかもしれません。
Lightroomは海外製にも関わらず、有名ですよね。
Luminarはまだこれからという感じのソフトですが、使ってみて思ったのはとにかく簡単に現像ができるということ。
 カメオタくん
カメオタくん現像自体が簡単にできるだけで魅力的ですが、そのクオリティもなかなかのものでした。
買い切りソフトなのでサブスクのような追加料金がかからない
Luminarは買い切りソフトです。
そのため、LightroomやPhotoshopのように月額課金でお金がかかる心配はありません。
一度買えば、基本はずっと使えます。
アップグレードでも通常料金より安くバージョンアップできるので、お得ですよね。
現像プリセットがたくさんあってほぼワンクリックで現像できる
Luminarは現像パラメータのプリセットが登録してあります。
その種類はかなり多く、いろんなシーンや色味に対応可能。



目的の現像プリセットを選んで、度合いを変えるだけである程度の現像は終わります。
あとは細かい部分の調整をすれば、現像作業は終了です。
PhotoshopやLightroomなどの有名ソフトとも連携できる
LuminarはAdobe製品との連携が可能です。
LuminarからLightroomへ移ったり、LightroomからLuminarへ調整を変更することもできます。



有名どころの主要ソフトと連携できるのは親切ですよね。
細かいところだけ段階フィルターとかを使ったり、余計な物を消すときだけLightroomを使うことができます。
Luminar 4の使い方を画像付きでレビュー
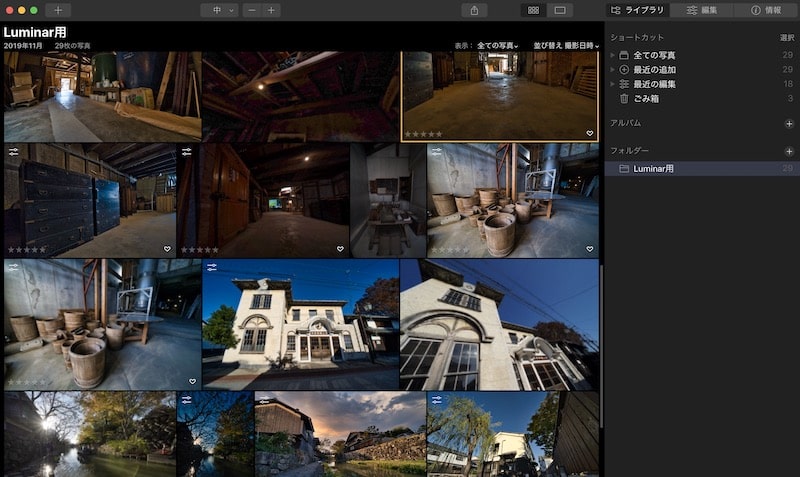
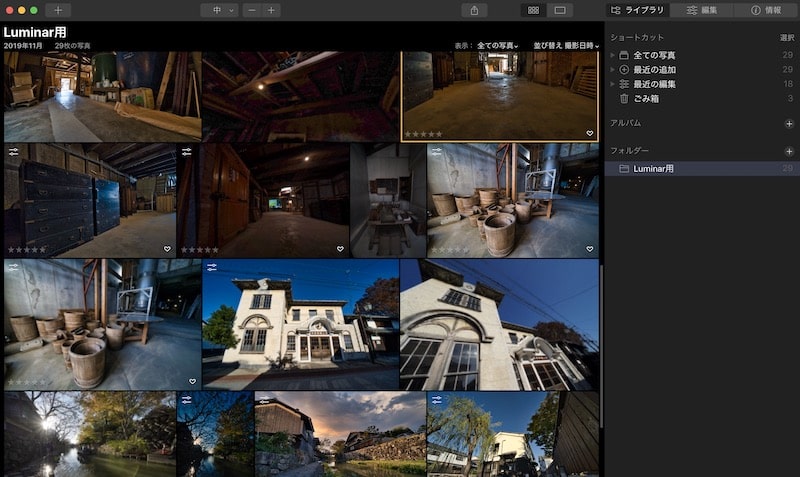
実際にLuminar 4を使ってみたので、基本的な使い方をご紹介します。
これから使う方のために、使い始めの部分からまとめました。
Luminarシリーズは無料でお試しできるので、まずはPCにダウンロードしておきましょう。
最初にLuminar用のカタログを作る
ダウンロードしてLuminarを起動すると、最初にカタログの作成場所を聞かれます。
カタログは写真の元データに変更を加えずに、編集をするために必要になるものです。



最近は外付けのSSDが安くなっているので、1台持っておくと色々と使えます。
Luminarに取り込む写真をフォルダーから選ぶ


Luminarは写真をたくさん取り込むと、動作が重くなってしまいます。
そのため、現像したい写真だけを集めたフォルダーを作って読み込むやり方がベターです。
僕はMacBookの容量が少ないので、外付けSSDにフォルダを作って、そこから読み込むようにしています。
パソコンの容量に余裕がある場合は、デスクトップやローカルに保存しても問題ありません。
取り込んだ写真を現像する
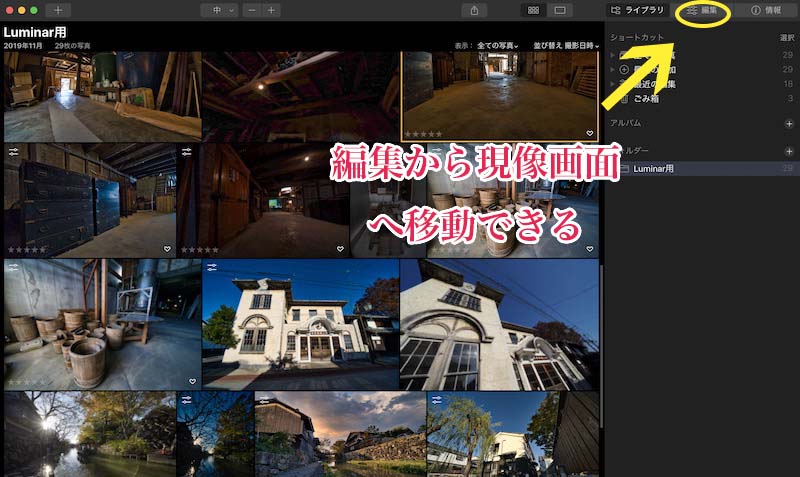
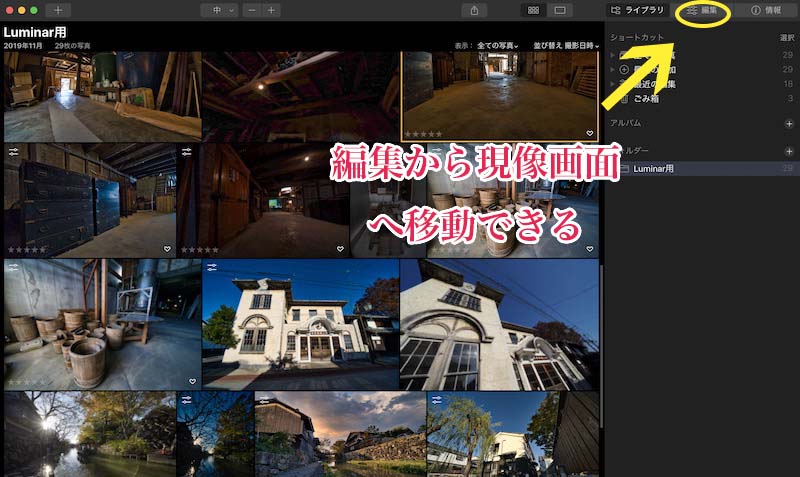
Luminarに写真を取り込めたら、現像してみましょう。
写真一覧から現像したい写真を選んで、編集ボタンを押すと現像画面になります。
そこで、あらかじめ用意されているプリセットを使ってみてください。





基本的にはONにするのと、スライダーを動かして調整量を決める感じでOK。
現像用のレイヤーを作っておけば、やり直したい時にレイヤーを消すだけです。
万が一の時のために現像用レイヤーを作っておきましょう。
現像の終わった写真を保存する
現像作業が終わったら、写真をエクスポートして終了です。
個別に1枚ずつ出力するか、一覧画面から選択した写真を出力するかを選びます。
画面右上のボタンから出力先を選びましょう。
- フォルダへ出力
- メールへ出力
- Lightroomへ出力
- Photoshopへ出力
- 写真(Apple)へ出力
出力先は何パターンか選択できます。
アップルの写真アプリに直接出力できるのは、iPhoneやMacユーザーには便利ですね。
簡単にできるLuminar 4の現像プリセットの例
Luminar 4では、最初から現像設定(プリセット)がたくさん用意されています。
Lightroomのように露出や色味を個別に細かく調整することもできますが、やはり目玉機能は現像プリセットの多さです。
たくさんありすぎて紹介しきれないので、ここでは使ってみておもしろいなと感じたプリセットをいくつかご紹介します。



もちろん、フィルター効果など細かく強弱は設定することができます。
基本補正はAIによる自動補正のLooksを使う


LooksはLuminar独自のもので、あらかじめ用意されている現像プリセットです。
ワンクリックで現像設定が適用でき、強弱をスライダーで調節します。
- Essentials
- Street
- Landscape
- Portrait
Essentialは全体的なイメージ調整、Landscapeなら風景写真向けのプリセットなどかなりたくさん用意されています。



全体を手早く補正したい時は、Looksを使うと簡単に現像ができます。


より特殊なことをする場合は、次に紹介するフィルターを使用すればOKです。
背景の空だけを入れ替える『AI Sky Replacement』
空を別のものに入れ替えようと思うと、Photoshopで切り抜いて合成とかなりの時間がかかります。
しかし、今回のバージョンから追加された『AI Sky Replacement』を使えば、一瞬です。
早速やってみましたので、やり方をご紹介しますね。




たったこれだけです。
実際にどのように変わるのかを見てみましょう。




どちらも空の種類を選ぶだけでOKです。
境界線も自動で処理してくれるので、何もする必要はありませんでした。
太陽の光をあとから追加できる『太陽光』
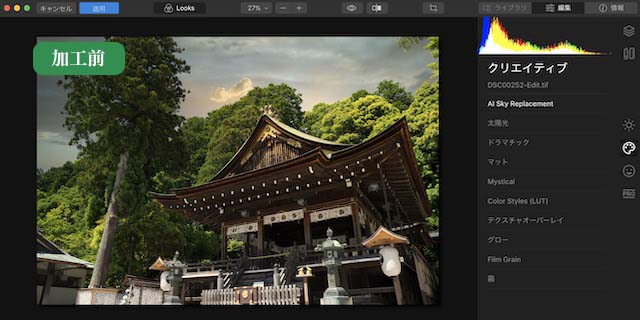
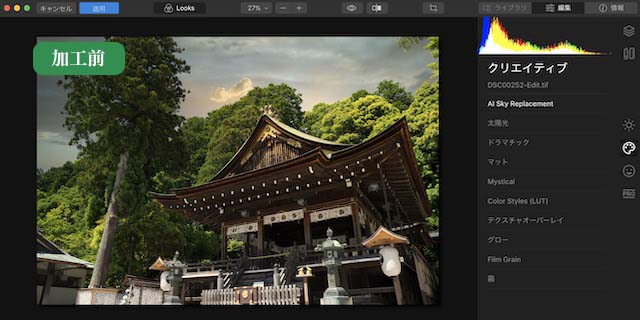
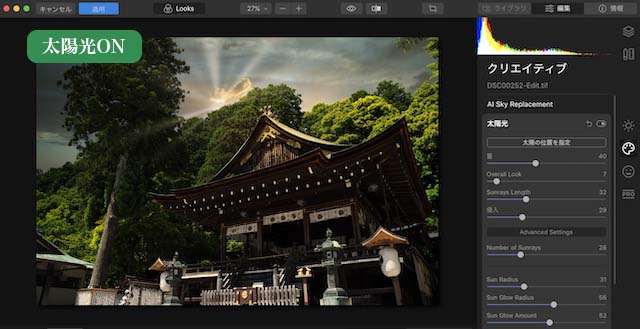
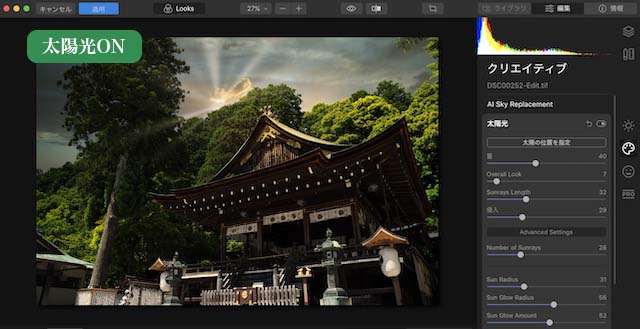
太陽光フィルターをオンにするだけで、簡単に太陽の光や光条を入れることができます。
太陽の角度や位置なども細かく設定可能。
撮る角度が微妙だったけど、構図はバッチリという写真でも生き返りますね。
写真全体をレトロな色合い・雰囲気に変える『ドラマチック』




ドラマチックフィルターを使うと、写真全体をレトロな感じに仕上げられます。
古風な街並みを撮った写真には良さそうですね。
ワンクリックでOKで、効果量の強弱も変えられます。
インスタみたいなフィルターが追加できる『LUT』
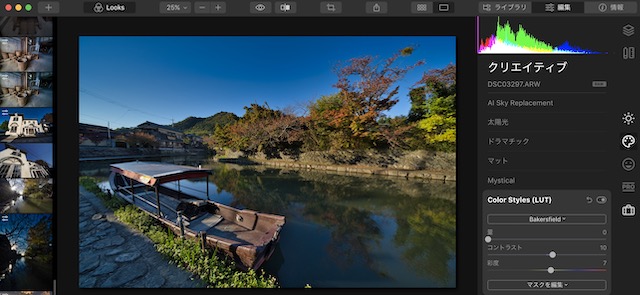
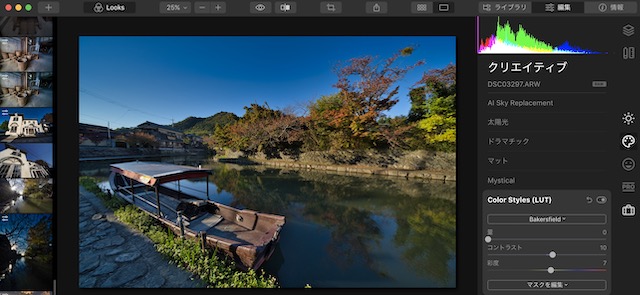
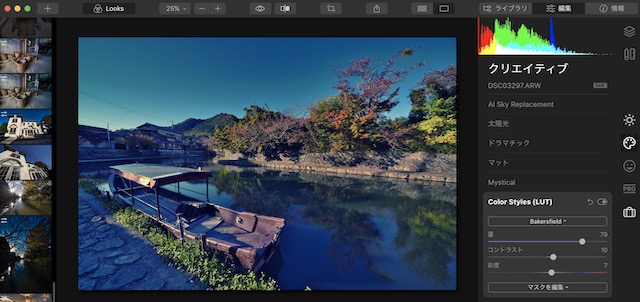
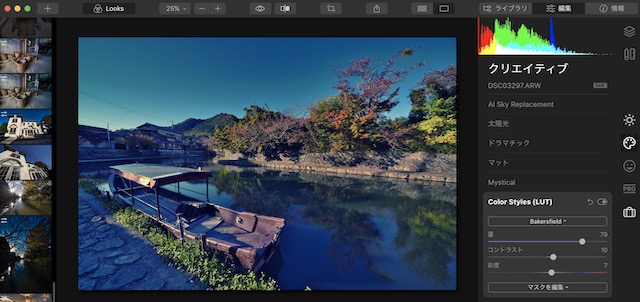
LUTはColor Styleを変更できるプリセット。
スタイルも40種類以上あり、インスタみたいなフィルターをかけられます。
色温度の変更と同じですが、コントラストや明瞭度なども自動調整。
ノイズなどの心配もありません。
フォーカスの度合いを変えられる『グロー』




加工がわかりやすいように効果は強ですが、全体的にソフトフォーカスがかけられます。
霧がかった風景などにはうまく使えそうなエフェクトですね。
Luminar 4の体験口コミと評判【まとめ】
Luminarは写真の現像知識がなくても、簡単に使えるソフトでした。
ほとんどの現像作業がワンクリックで、コントラストや明るさまで自動で変えてくれる点は文句なしです。



買い切りなので、一度買えばずっと使える点も魅力です。
プロのような現像もLuminarならそんなに難しくないので、試してみてくださいね。